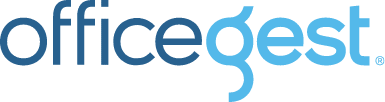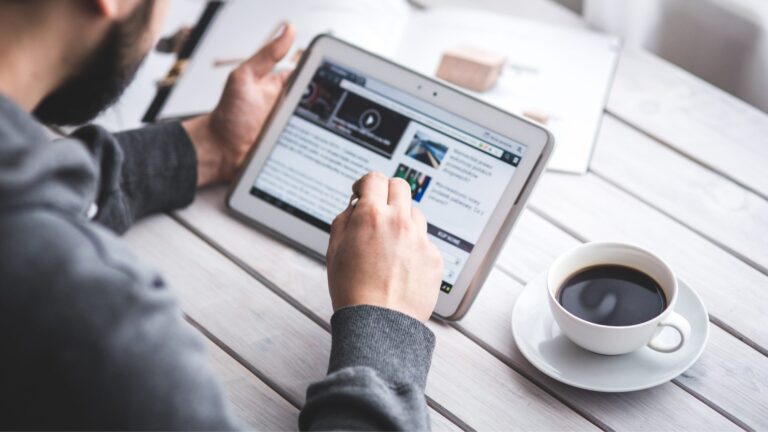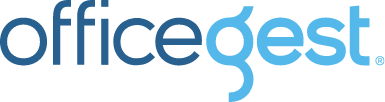Descubra neste artigo como comunicar com os seus clientes através do OfficeGest de forma rápida e eficaz.
Como diz o ditado “coração que não vê, coração que não sente”. O mesmo podemos aplicar nos negócios. Clientes que não são contactados frequentemente, tendem a dispersar-se e a perder o contacto afetivo com a sua empresa.
Para que isso não aconteça e aumente a comunicação e contacto com os seus clientes, deixamos esta dica:
Como enviar uma Comunicação a partir do OfficeGest?
De forma elegante e com uma mensagem simpática e apelativa, comunique com os seus clientes sobre qualquer tipo de informação que ache relevante.
No OfficeGest, para criar uma Comunicação por E-mail, tem primeiro de criar uma campanha para a respetiva comunicação que vai fazer.
Por exemplo: Se vai enviar um E-mail para informar acerca de uma atualização de preços, poderá criar uma campanha sobre isso mesmo, “Atualização de Preços”. Assim no futuro, se voltar a fazer uma nova comunicação sobre o mesmo assunto, já tem a campanha criada.
Basta ir ao menu [CRM], selecionar [Ficheiros de Apoio] >[Campanhas], criar uma “Nova Campanha” e preencher todos os campos com as respetivas informações.
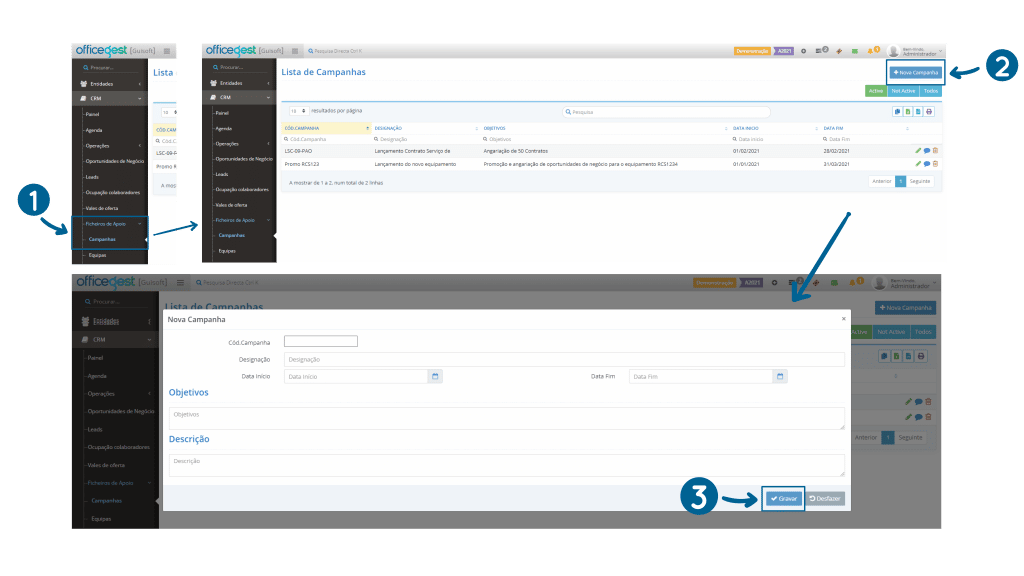
Após a campanha estar criada, está na hora de criar a comunicação e para isso deve aceder ao menu [CRM], selecionar [Operações]>[Comunicações].
Depois de abrir este menu vai abrir uma nova página com a lista de comunicações já criadas e com um botão no canto superior direito para criar novas comunicações. Quando carregar no botão, irá para uma nova página onde poderá criar a sua comunicação.
Antes de fazer o “Passo 6”, deve preencher os campos que lhe são pedidos. Designação, a que campanha de marketing está associado, se vai fazer a comunicação por E-mail, SMS ou ambas as Áreas de negócio a que se destina se pretender. Ainda aqui poderá escolher de que E-mail da sua empresa irá enviar a comunicação, inserir o assunto do E-mail, escrever a sua mensagem onde pode inserir imagens, links, tabelas, ficheiros, etc. Quando cria a campanha não é obrigatório criar de imediato a mensagem, podendo assim gravar a comunicação para editar mais tarde.
Feito isto, falta agora escolher as entidades para as quais pretende enviar a sua comunicação. A escolha das mesmas não precisa de ser feita já. Pode deixar para mais tarde, assim como a mensagem.
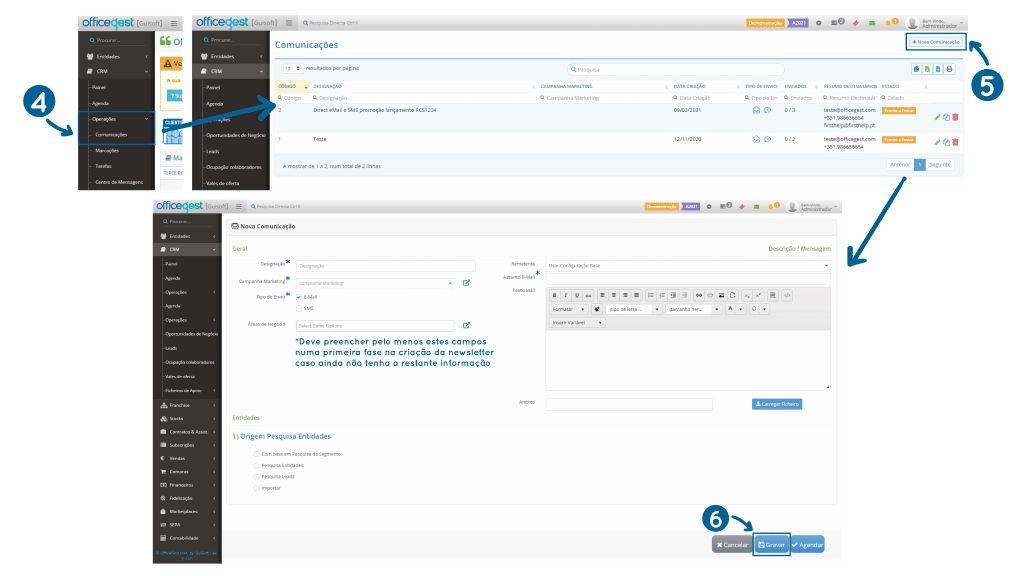
Depois de “Gravar” a sua comunicação no “Passo 6” e criar a sua mensagem, pode associar contactos à sua comunicação. Para isso basta carregar no botão [Associar] e selecionar de onde pretende importar os dados dos seus clientes. Poderá escolher entre quatro opções:
- Com base em Pesquisa de Segmento;
- Pesquisa Entidades;
- Pesquisa Leads;
- Importar (Aqui poderá importar um ficheiro Excel com uma lista de contactos. Neste campo poderá descarregar um ficheiro Excel de exemplo).
Quando terminar de carregar a sua lista de contactos basta apenas carregar no botão [Adicionar].
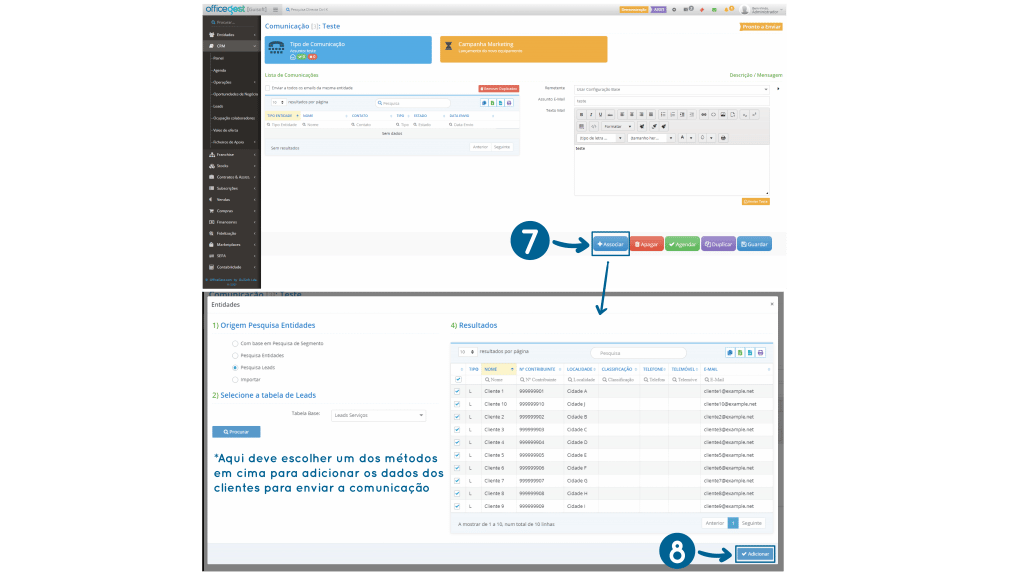
Agora que temos a Campanha criada, mensagem preparada, lista de contactos carregada, meios por onde vamos enviar a mensagem, está na altura de fazer o agendamento da Comunicação. Assim que tiver tudo isto pronto, carregue no botão verde [Agendar] e escolha o dia e a hora a que quer enviar a mensagem.
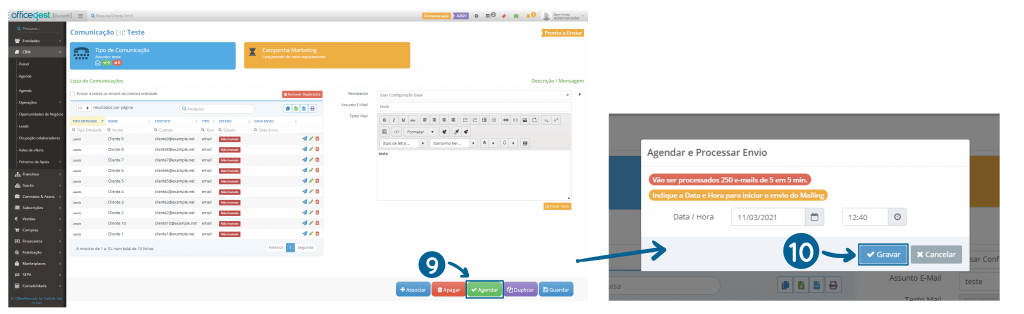
Pretende saber mais sobre como implementar esta dica?